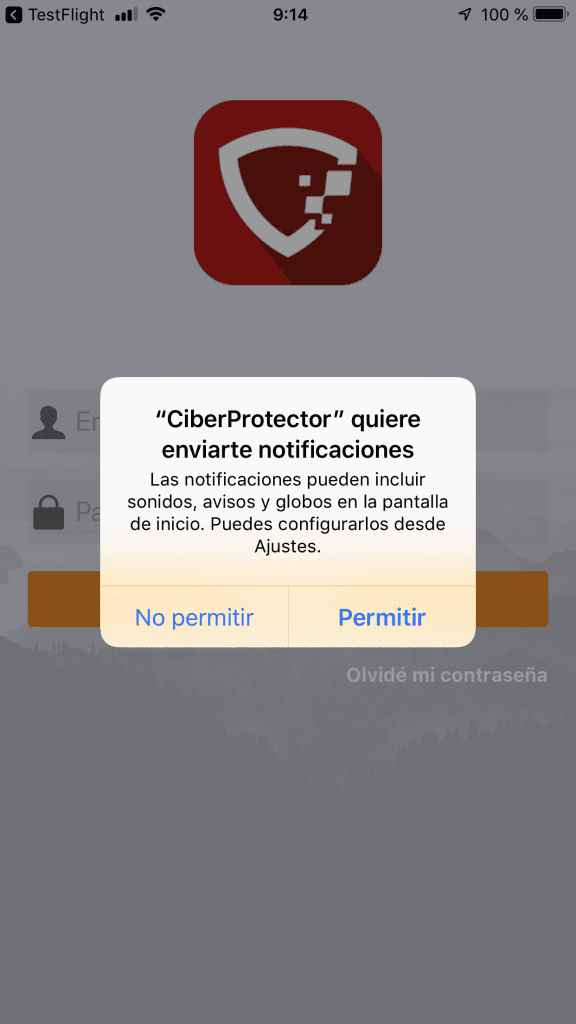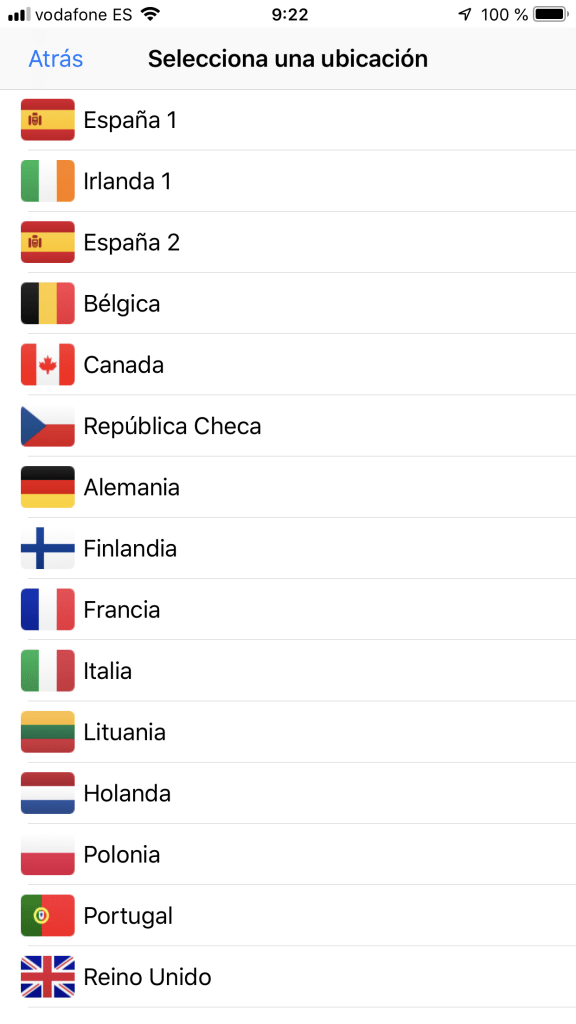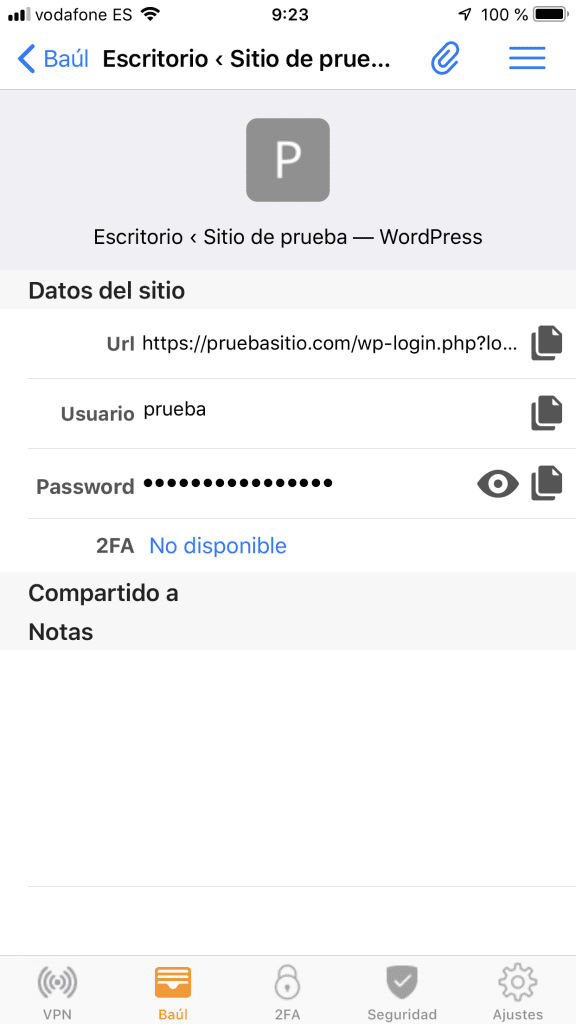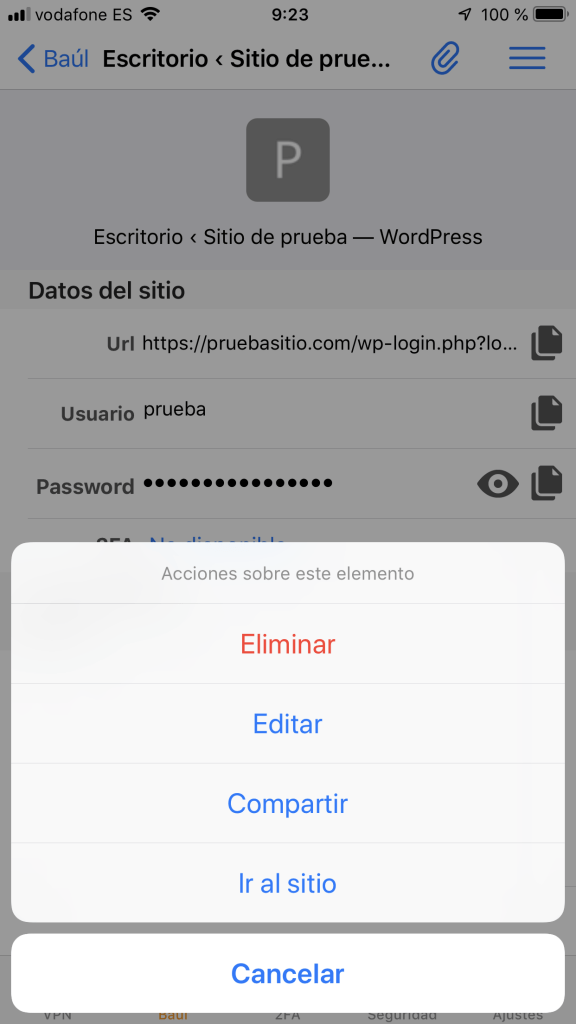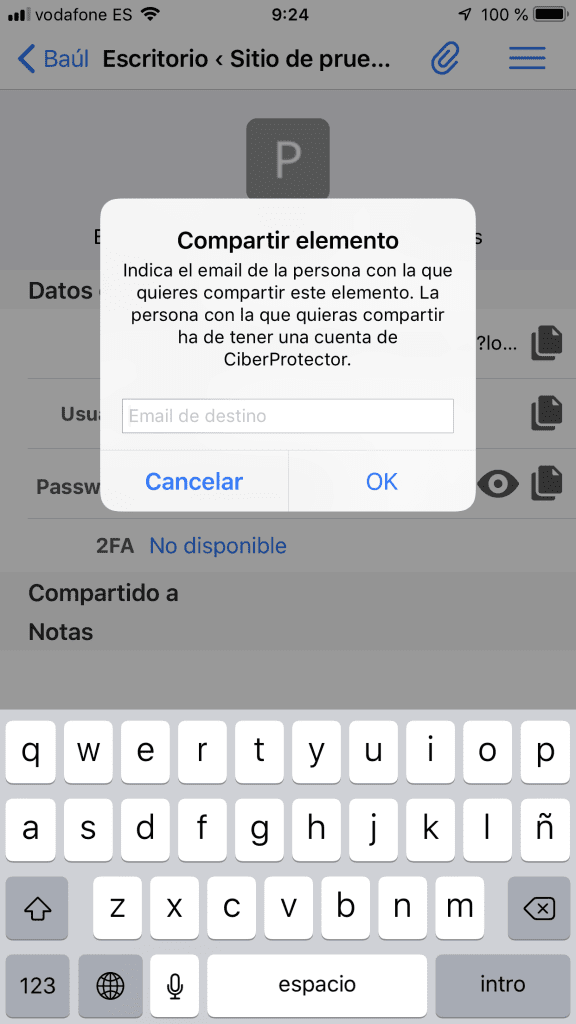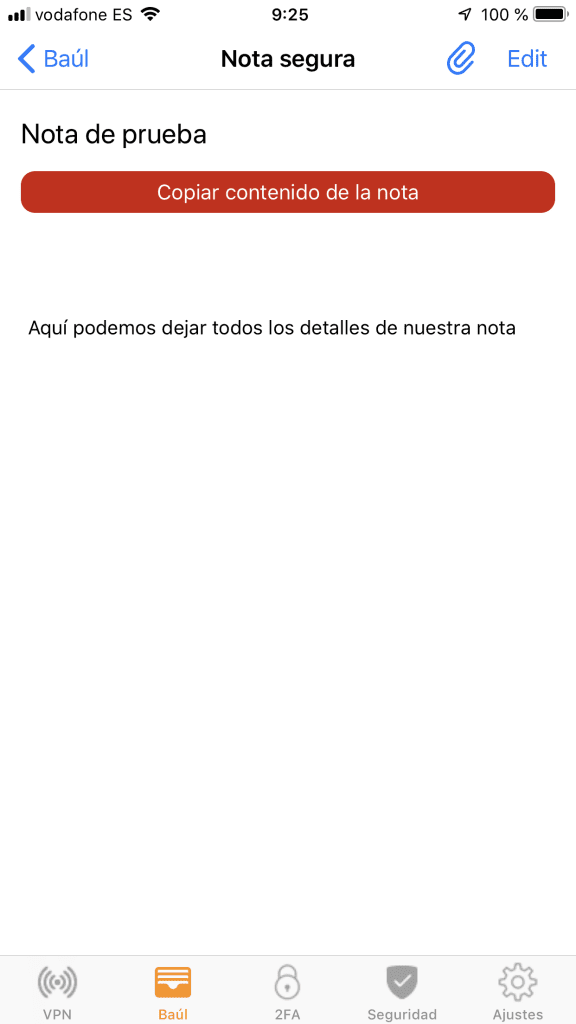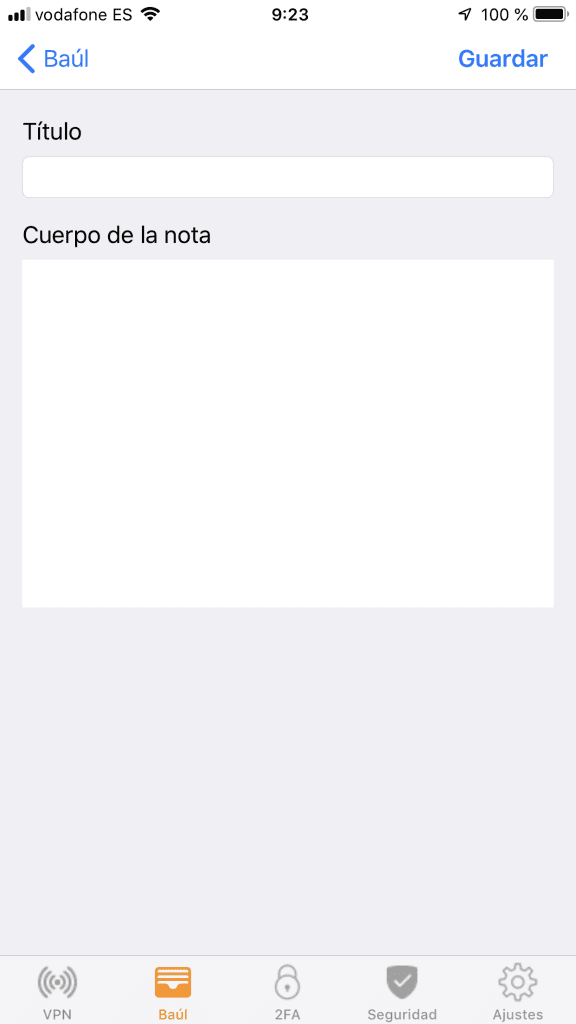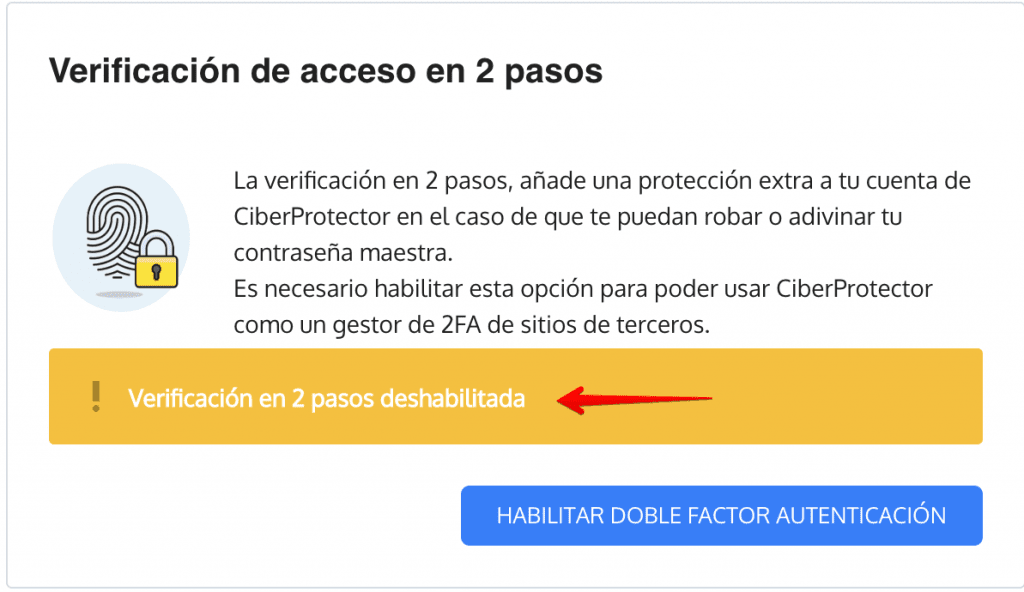Si aún no descargaste la aplicación, puedes seguir la guía para instalar CiberProtector en iOS
Configuración inicial
La App necesita las siguientes configuraciones iniciales para funcionar a pleno rendimiento:
- Conexión a Internet
- Configuración de un código de pin para securizar la App
- Permisos para enviar notificaciones
- Permisos para la VPN
Hacer login en la App
Teniendo la App de CiberProtector instalada en un dispositivo iOS, ya sea iPAD o iPhone, buscar en el escritorio el icono para acceder a la App:
Al abrir la App por primera vez, se mostrará una pantalla de inicio de sesión como la siguiente donde hay que «Permitir» los permisos para enviar notificaciones.
Si no es la primera vez que se abre la App, mostrará la pantalla de inicio de sesión donde introducir el usuario y contraseña de la cuenta de CiberProtector
Configurar código PIN
A continuación solicitará establecer un código PIN para securizar el acceso a la App, es importante establecerlo para mejorar la seguridad.
Conectar a la VPN
La utilización de una VPN es una pieza fundamental para mantener la seguridad en internet, permite establecer conexiones cifradas y seguras desde cualquier red evitando la posibilidad de que puedan acceder a nuestros movimientos en internet. El objetivo principal es obtener mayor privacidad y seguridad en internet.
CiberProtector ofrece VPN en 15 geolocalizaciones distintas: España, Estado Unidos, Irlanda, Bélgica, Canadá, República Checa, Alemania, Finlandia, Francia, Italia, Lituania, Holanda, Polonia, Portugal y Reino Unido.
Para acceder a la VPN de CiberProtector hay que estar conectado en una cuenta de usuario de CiberProtector e ir al elemento de menú VPN
En el selector superior aparece una bandera junto con el nombre del país donde está geolocalizada la VPN seleccionada, al pulsar sobre el, permite seleccionar distintas geolocalizaciones
Una vez seleccionada la geolocalización a la que se quiere realizar la conexión, pulsar en «Conectar» y en unos segundos la conexión estará establecida.
Se puede acceder a muchos sitios como webempresa.io para ver cual es la IP a la que se está conectado
Baúl de sitios y notas
El baúl es un lugar donde almacenar sitios y notas de forma cifrada y segura.
Acceder al baúl
Para acceder al baúl de CiberProtector hay que estar conectado en una cuenta de usuario de CiberProtector e ir al elemento de menú Baúl
En la anterior imagen se visualizan los siguientes elementos:
- Botón para agregar nuevos sitios o notas: el botón situado en la zona superior derecha derecha con un signo de «+»
- Buscador: lupa con caja de texto de la parte superior de la pantalla, sirve para poder filtrar por un elemento almacenado en el baúl
- Pestañas de Contraseñas o notas: pestañas para filtrar por «CONTRASEÑAS» o «NOTAS»
- Sitios o notas guardados en el baúl: lista de sitios y notas almacenados en el baúl
Elementos de un Sitio
Al pulsar en un sitio ya creado, se mostrará la siguiente pantalla con los siguientes elementos:
- Url: dirección Url del sitio almacenado, al pulsar en el icono asociado, copiará su contenido en el portapapeles
- Usuario: usuario de inicio de sesión del sitio almacenado, al pulsar en el icono asociado, copiará su contenido en el portapapeles
- Password: contraseña de inicio de sesión del sitio guardado, al pulsar en su icono asociado, copiará su contenido en el portapapeles
- 2FA: muestra si el sitio tiene asociado un elemento 2FA
- Compartido a: muestra si el sitio está compartido con algún usuario
- Nota: nota adjunta al sitio almacenado para completarlo o añadir información, al pulsar en su icono asociado, copiará al portapapeles el contenido del elemento.
- Menú tres barras horizontales: permite ir al sitio, compartir, editar o eliminar el sitio seleccionado
- Menú imperdible: permite ver si el sitio tiene ficheros adjuntos o añadir un fichero adjunto al sitio seleccionado
Acceder a un sitio
Para acceder a un sitio almacenado en el baúl, pulsar en el sitio al que se quiere acceder, pulsar en el menú de tres barras horizontales y seleccionar «Ir al sitio»
Mostrará una ventana del navegador con el sitio, y en la parte inferior derecha un botón de «completar», pulsar en este botón y se autorrellenará el formulario de inicio de sesión.
Añadir un nuevo sitio
Para añadir un nuevo sitio, ir al baúl en la App de CiberProtector en el Baúly pulsar en el botón superior derecho con un signo de «+«.
Seleccionar «Crear contraseña» y mostrará una ventana como la siguiente para rellenar todos los elementos del nuevo sitio, para finalizar pulsar en «Guardar» en lar parte superior derecha y quedará añadido al baúl el nuevo sitio.
Editar un sitio
Para editar un sitio, ir al baúl en la App de CiberProtector en el Baúly pulsar en el sitio a editar, después en el menú superior derecho pulsar en el icono con tres barras horizonales y seleccionar «Editar«.
Mostrará una pantalla donde editar todos los elementos del sitio seleccionado, editar y pulsar en «GUARDAR» para terminar de editar.
Compartir un sitio
Para compartir un sitio, ir al baúl en la App de CiberProtector en el Baúl y pulsar en el sitio a compartir, después en el menú superior derecho pulsar en el icono con tres barras horizontales y seleccionar «Compartir«, mostrará una pantalla donde escribir el email del usuario al que se quiere compartir el sitio.
Elementos de una Nota
Al pulsar en una nota ya creada, se mostrará la siguiente pantalla con los siguientes elementos:
- Título de la nota: título que se le ha dado a la nota en el momento crearla.
- Nota: contenido de la propia nota almacenada
- Botón copiar: copia el contenido de la nota al portapapeles
- Menú imperdible: permite ver si la nota tiene ficheros adjuntos o añadir un fichero adjunto a la nota seleccionada
- Menú edit: permite compartir, editar o eliminar la nota seleccionada
Añadir una nueva nota
Para añadir un nueva nota, ir al baúl en la App de CiberProtector en el Baúly pulsar en el botón superior derecho con un signo de «+«.
Seleccionar «Crear nota» y mostrará una ventana como la siguiente para rellenar todos los elementos de la nueva nota, para finalizar pulsar en «Guardar» en la parte superior derecha y quedará añadido al baúl la nueva nota.
Editar una nota
Para editar una nota, ir al baúl en la App de CiberProtector en el Baúly pulsar en la nota a editar, después en el menú superior derecho pulsar en el icono con tres barras horizontales y seleccionar «Editar«, mostrará una pantalla donde editar todos los elementos del sitio seleccionado, editar y pulsar en «GUARDAR» para terminar de editar.
Compartir una nota
Para compartir una nota, ir al baúl en la App de CiberProtector en el Baúly pulsar en la nota a compartir, después en el menú superior derecho pulsar en el icono con tres barras horizontales y seleccionar «Compartir«, mostrará una pantalla donde escribir el email del usuario al que se quiere compartir la nota.
Gestionar Ficheros
Puedes subir ficheros a tu Baúl y llevarlos contigo de forma segura. Para añadir un nuevo fichero, accede al menú Baúly pulsa en el botón superior derecho con un signo de «+«.
Gestiona los ficheros desde el menú inferior baúl en la pestaña «Archivos«:
Segundo Factor de autenticación
Es un sistema muy importante de seguridad para proteger el inicio de sesión en tus sitios, lo que hace es vincular un dispositivo físico con el inicio de sesión en un sitio, por lo que para iniciar sesión en ese sitio, sería necesario que tengan el dispositivo físico que suele ser tu propio móvil.
El sistema funciona de la siguiente manera: vinculas tu cuenta de un sitio con la App de 2FA de tu móvil, esta App se encarga de generar un código de 6 dígitos que se regenera cada 30 segundos, de forma que cada vez que intentas iniciar sesión, cuando introduces tu usuario y contraseña justo antes de hacer el inicio de sesión te solicitará el código que genera tu App.
De esta forma nadie que no tenga tu dispositivo donde tienes configurado el doble factor de autenticación podría hacer un inicio de sesión en tu sitio protegido con 2FA, ya que es necesario el código que genera tu App de 2FA.
Configurar 2FA en CiberProtector
Para poder utilizar la App iOS de CiberProtector como dispositivo físico para proteger el resto de sitios, primero hay que configurar la doble autenticación para acceder a la cuenta de CiberProtector.
Ir al elemento de menú con el siguiente 2FA, mostrará una pantalla como la siguiente:
Ir al dashboard desde un ordenador u otro dispositivo e iniciar sesión en la cuenta de CiberProtector, en la esquina superior izquierda, hacer clic en en tu correo para acceder a los detalles de tu cuenta:
Buscar la opción de «Verificación de acceso en 2 pasos» y hacer clic en «HABILITAR DOBLE FACTOR AUTENTICACIÓN«:
Se mostrará una pantalla como la siguiente, hacer clic en «IR AL PASO 2«:
Mostrará un código QR que se debe escanear desde la ventana donde se dejó antes en el dispositivo iOS, pulsar el botón «+» anterior y pulsar en «Escanear código»:
Aparecerá un código de 6 dígitos que se debe introducir en la anterior ventana del Dashboard y hacer clic en «COMPROBAR DIGITOS Y HABILITAR«, momento en el que mostrará la siguiente ventana
En el dispositivo iOS, veremos una imagen como la siguiente:
Si has conseguido configurar el doble factor de autenticación en tu cuenta CiberProtector, ahora cuentas con una protección extra de todos tus sitios guardados en el, además podrás utilizarlo para proteger otros sitios con el doble factor
Añadir 2FA a un sitio
Para poder utilizar esta utilidad, recuerda que antes debes haber configurado el doble factor de autenticación en tu cuenta de CiberProtector, puedes hacerlo siguiendo el paso anterior.
Añadir la doble autenticación en los sitios, aporta mucha más seguridad a los accesos, ya que para su acceso, es necesario contar con el dispositivo físico donde se encuentra el generador de códigos de doble autenticación.
Para utilizar CiberProtector como App para gestionar la autenticación de doble factor de otros sitios, pulsar en el elemento de menú 2FAy pulsar en el botón «+«.
Mostrará dos opciones para añadir la doble autenticación a un sitio desde CiberProtector:
- Escanear código: permite escanear el código que ofrece el sitio donde se va a configurar el doble factor de autenticación.
- Introducir clave proporcionada: mostrará un formulario donde establecer el nombre del sitio, de la cuenta y la clave que debe proporcionar el sitio donde se va a configurar el doble factor de autenticación.
Chequeo de salud
Los chequeos de salud son una serie de premisas básicas de seguridad que se deben cumplir para mantener tu dispositivo seguro a través de configuraciones que te permite cambiar el propio sistema como por ejemplo «Tener la última versión de iOS actualizada» .
Recomendamos revisar todas las recomendaciones para obtener mayor seguridad, muchas de ellas son fáciles de aplicar y aumentarás en un gran porcentaje la seguridad en tu dispositivo
Se puede acceder a los chequeos de salud desde el elemento del menú Seguridad, mostrará una pantalla como la siguiente:
Si pulsas en cada uno de los checks, te llevará a un artículo especialmente creado para ayudarte a revisarlo y que puedas ver si cumples con la recomendación.
Ajustes
Se puede acceder a los Ajustes desde el elemento del menú Ajustes, mostrará una pantalla como la siguiente:
Los elementos que dispone la sección de ajustes son los siguientes:
- Cerrar sesión: permite cerrar la sesión del usuario
- Acerca de CiberProtector: muestra versión de iOS, fecha de instalación de CiberProtector, última actualización y versión de la App
- Gestión de dispositivos: muestra los dispositivos móviles donde tenemos iniciada nuestra sesión en CiberProtector
- Protección PIN: permite cambiar el tiempo de inactividad que espera para volver a solicitar el PIN o desactivar la protección PIN
- Sincronización 2FA: permite sincronizar a través de la hora del teléfono o del servidor, este ajuste permite tenerlo sincronizado en uno de ellos
Ajuste para IOS
-
- Autorrellenar para IOS: permite autorrellenar el acceso a páginas web a través usando el sistema de autorellenado propio de iOS. Para ello accede a Ajustes > «Contraseñas y cuentas», haz clic en «Autorrellenar contraseñas» y selecciona CiberProtector